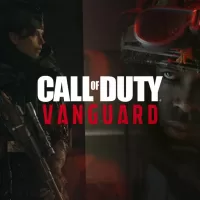Найти дополнительное место на жестком диске PS4 почти так же сложно, как найти PS5 . Но, если он у вас есть, вы можете заметить, что память быстро заполняется. После того, как вы установите Red Dead Redemption 2 , Call of Duty: Black Ops Cold War и еще несколько лучших игр для PS4 , на вашем PS4, вероятно, будет мало свободного места. В результате вы можете обнаружить, что жесткий диск емкостью 1 ТБ заполняется на удивление быстро, особенно если вы играете в игры с живым сервисом и частыми обновлениями. К счастью, вы можете обновить жесткий диск PS4, заменив его на внутренний диск большей емкости или используя внешний портативный диск.
Добавление внешнего диска — самый простой и удобный вариант, но вы также можете подумать об обновлении внутреннего диска. Преимущество внутреннего накопителя, в частности SSD, заключается в том, что он улучшает время загрузки и заставляет операционную систему PS4 работать немного быстрее и плавнее. Однако вы можете получить преимущества более быстрого времени загрузки с внутренними или внешними твердотельными накопителями. Вы даже можете заменить внутренний диск и добавить внешний SSD, чтобы по-настоящему максимизировать оба ключевых момента: скорость и емкость. PS4 поддерживает до 8 ТБ внутренней памяти и 8 ТБ внешней памяти. Ниже мы описали шаги по обновлению жесткого диска вашей PS4.
Как узнать номер модели PS4
Прежде чем вы попытаетесь установить новый внутренний жесткий диск, вам сначала необходимо определить вашу модель PS4 . Это может быть оригинальный PS4, PS4 Slim или PS4 Pro, и если вы еще не знаете, какая у вас версия, вы можете определить ее, найдя номер модели на консоли. Номер модели оригинальной PS4 начинается с CUH-10xx, CUH-11xx или CUH-12xx и находится в нижней части консоли по направлению к задней части. Номер модели PS4 Slim расположен на задней стороне консоли справа от порта питания и начинается с CUH-20xx. Между тем, номер модели PS4 Pro начинается с CUH-70 ?? и его можно найти над портами на задней панели системы. На вашей консоли «xx» будет заменено фактическими цифрами.
Резервное копирование сохранений и необходимых инструментов
Прежде чем вы сможете начать замену внутреннего жесткого диска, вам необходимо убедиться, что у вас есть несколько вещей. Во-первых, вам понадобится отвертка с крестообразным шлицем (а для PS4 Pro — довольно длинная). Вам также понадобится USB-накопитель , чтобы установить последнюю версию прошивки PS4 после установки накопителя. После установки нового жесткого диска вы можете посетить веб-сайт PlayStation, чтобы загрузить необходимые файлы.
Вы также захотите сделать резервную копию своих сохранений. Здесь у вас есть два варианта: если вы являетесь подписчиком PS Plus, вы можете сделать резервную копию своих сохранений в cyuloud и получить их после установки диска. Если вы не являетесь подписчиком PS Plus, вам нужно будет подключить USB-накопитель или внешний жесткий диск к PS4 и передать все данные, которые вы хотите сохранить.
Конечно, вам также понадобится новый внутренний жесткий диск, и мы выделили несколько рекомендаций выше. Но сколько места для хранения вам действительно нужно? Это действительно зависит от текущей емкости вашей PS4 (500 ГБ, 1 ТБ или 2 ТБ) и ваших игровых привычек, поэтому вам придется принять правильное решение за вас. Все 2,5-дюймовые внутренние диски будут работать с PS4. Возможно, вам понадобится SSD скромной емкости для сопряжения с внешним диском, но решать вам. Просто знайте, что внутренние твердотельные накопители с объемом памяти более 2 ТБ чрезвычайно дороги.
Как обновить жесткий диск для PS4 Pro

- Выключите и отсоедините PS4 Pro от сети и поместите его вверх дном на стол или другую плоскую поверхность.
- Чтобы получить доступ к жесткому диску, сначала нужно пальцем снять пластиковую крышку до упора справа на задней части консоли.
- После снятия пластикового покрытия вы должны увидеть монтажный кронштейн жесткого диска, который удерживается винтом.
- Используйте отвертку, чтобы вывернуть винт и вытащить монтажный кронштейн. Вы должны увидеть четыре винта, удерживающих жесткий диск в монтажном кронштейне.
- Снимите все четыре с помощью отвертки и вытащите жесткий диск из монтажного кронштейна. Затем вставьте новый жесткий диск.
- Отсюда вы вернетесь к предыдущим этапам в обратном порядке. Вверните обратно четыре винта, чтобы закрепить жесткий диск в монтажном кронштейне. Снова вставьте монтажный кронштейн в PS4 Pro и закрутите винт, чтобы закрепить его на месте. Наконец, установите пластиковое покрытие на место.
Как обновить жесткий диск для PS4 Slim

- Для начала выключите PS4 Slim, отключите его от сети и положите лицевой стороной от себя на стол или другую плоскую поверхность.
- С правой стороны вы должны увидеть L-образную пластиковую деталь, которая закрывает задний правый угол PS4.
- Сдвиньте его вправо, чтобы снять, открыв жесткий диск. Потяните за него, чтобы снять.
- Жесткий диск удерживается в монтажном кронштейне четырьмя винтами, которые необходимо открутить отверткой.
- Выньте старый жесткий диск и замените его новым, а затем замените винты.
- Вставьте жесткий диск обратно в консоль и замените L-образную пластиковую деталь.
Как обновить жесткий диск для PS4

- Выключите и отсоедините PS4 и поместите ее лицом к себе на плоскую поверхность так, чтобы логотип PlayStation был справа.
- Перемещайте панель слева, пока не услышите щелчок, и переместите ее менее чем на сантиметр влево.
- Теперь вы можете снять панель, открыв жесткий диск в монтажном кронштейне. С помощью отвертки выверните винт, удерживающий скобу на месте, затем снимите жесткий диск в скобе.
- Монтажный кронштейн удерживается на месте четырьмя винтами, которые необходимо удалить.
- Как только винты выкручены, извлеките старый жесткий диск и замените его новым, затем замените винты.
- Вставьте жесткий диск обратно в консоль и закрутите винт, который удерживал его на месте; затем снова установите панель на консоль.
Использование внешнего диска для PS4
Если вам нужно что-то более удобное (и вам не мешают улучшения операционной системы внутреннего SSD), внешний диск требует значительно меньше работы, и вы все равно можете получить более быстрое время загрузки с помощью внешнего SSD. Существует два типа внешних накопителей: портативные (небольшие, легкие и просто подключаемые к выбранному вами устройству) и настольные (для которых требуется доступная розетка). Практически все портативные жесткие диски работают со всеми моделями PS4, и если вам нужно дополнительное хранилище, которое поставляется с настольным диском, многие из них также совместимы с PS4. Мы включили сюда несколько рекомендаций от популярных брендов, таких как Seagate и Western Digital.
Чтобы использовать внешний диск с вашей PS4, вам сначала необходимо отформатировать его после подключения к системе.
- Для этого перейдите в «Настройки» и прокрутите вниз, пока не увидите вкладку «Устройства».
- Нажмите на нее, а затем прокрутите, пока не увидите опцию USB Storage Device, и выберите свой внешний жесткий диск.
- Оттуда нажмите «Далее» и «Форматировать». Жесткий диск начнет процесс форматирования на PS4, и все игры, установленные с этого момента, будут сохранены на жестком диске.